Beim Umbau eines BMW E36 zum Tracktool steht man zwangsläufig irgendwann vor dem Problem, dass die ein oder andere Kontrollleuchte im Kombiinstrument dauerhaft leuchtet. Das bedeutet, dass sich das entsprechende Steuergerät einen Eintrag im Fehlerspeicher abgelegt hat. Dabei handelt sich dann zumeist um die ABS und oder die Airbag Lampe. Dies ist allerdings besonders störend, wenn für das Fahrzeug ein TÜV Termin ansteht. Glücklicherweise gibt es Möglichkeiten diese Lämpchen auch wieder zum Erlöschen zu bringen ohne dafür extra in die Werkstatt zu fahren.
Warum leuchten die Lampen überhaupt?
Die Steuergeräte von modernen Fahrzeugen überwachen bestimmte Systeme oder Komponenten auf deren korrekte Funktionsweise. Stellt das Steuergerät einen Fehler fest, wird das als Fehlerspeichereintrag abgelegt. Dieser kann anschließend mit einem Diagnosegerät wieder ausgelesen werden. Dies erleichtert in vielen Fällen die Fehlersuche, da das Auto bereits weiß, was das Problem ist.
Ist der Fehler allerdings so schwerwiegend, dass er die Verkehrssicherheit beeinträchtigt, wird der Fehler im Kombiinstrument angezeigt. Bei Fahrzeugen aus dem 21 Jahrhundert können das mitunter sehr viele Fehler sein.
Der E36 ist zum Glück noch nicht so modern und die Anzahl möglicher Fehler hält sich sehr in Grenzen. Ab dem Modelljahr 93 hat der E36 serienmäßig einen Fahrerairbag. Da dieser ein sehr kritisches aber auch im schlimmsten Fall lebensrettendes Bauteil ist, wird sein Fehlverhalten über eine Lampe, der „Airbaglampe“ im Kombiinstrument angezeigt.
Im weiteren Verlauf des E36 Lebens wurde dann auch der Beifahrerairbag Serie. Dieser kann bei einer Fehlfunktion die Airbaglampe natürlich ebenfalls anschalten.
Der Fahrerairbag sitzt im Lenkrad, wohingegen der Beifahrerairbag oberhalb des Handschuhfachs sitzt. Da beim Tausch des Lenkrads gegen ein Sportlenkrad der Airbag abgezogen wird, leuchtet anschließend die Airbaglampe. Die Aktivierung des Beifahrerairbags erfolgt über eine Sitzbelegungsmatte im Beifahrersitz. Wird der Beifahrersitz entfernt oder durch einen entsprechenden Sportsitz ersetzt, leuchtet die Airbaglampe ebenfalls auf.
Selbst wenn man entsprechende Widerstände in die nun offenen Enden der Stecker steckt, erlischt die Lampe nicht. Das Steugerät hat sich bereits einen Fehlerspeichereintrag gesetzt. So lange dieser aktiv ist, leuchtet die Lampe im Kombiiinstrument. Wird der Fehlerspeichereintrag gelöscht, erlischt auch die Lampe wieder.
Dieses Vorgehen funktioniert analog mit allen anderen Fehlerspeichereinträgen, wie zB auch dem der ABS Sensoren. Sobald ein Sensor unplausible oder gar keine Werte mehr liefert, leuchtet die ABS Lampe. Per Diagnose kann ausgelesen werden, welcher der Sensoren das Problem verursacht und anschließend kann gezielt ein Sensor überprüft bzw. getauscht werden.
Auslesen des Fehlerspeichers
Es stellt sich also die Frage, wie es möglich ist den Fehlerspeicher des E36 auszulesen.
Die einfache Antwort ist: mit einem Diagnosetester und der entsprechenden Software. Die komplizierte Antwortet lautet allerdings: das ist beim E36 gar nicht so ohne weiteres möglich. Erst Anfang der 2000er wurde die OBD-2 Schnittstelle Pflicht für Fahrzeuge in Europa. Bei der OBD-2 Schnittstelle handelt es sich um eine spezifizierte Schnittstelle, über welche die Fahrzeugparameter ausgelesen werden. Da diese Schnittestelle bei allen neueren Fahrzeugen sowohl von der Hardware (Stecker) als auch von der Software (Protokoll) identisch ist, können moderne Diagnosetester sämtliche Fahrzeuge auslesen.
Vor der Einführung von OBD-2 hat jeder Hersteller seine eigene Diagnoseschnittstelle verwendet, welche rückwirkend als OBD-1 bezeichnet wird. Das von BMW verwendete Protokoll nennt sich ADS. Auch sieht der Stecker anders aus als heutige OBD-2 Stecker.
Zum Auslesen des Fehlerspeichers benötigte Utensilien
Um mit dem Auslesen des Fehlerspeichers beginnen zu können müssen vermutlich zunächst einige Vorbereitungen / Einkäufe erledigt werden. Der BMW E36 hat statt der weit verbreiteten OBD-2 Schnittstelle einen runden Stecker. Dieser befindet sich, anders als bei OBD-2, im Motorraum. Da es kein reines ADS Auslesegerät gibt, haben sämtliche Diagnosegeräte immer ein OBD-2 Stecker. Als Aufsatz wird hier ein Adapterkabel* auf den 20-poligen Rundstrecker des E36 benötigt.
Einige der allerletzten Compacts hatten scheinbar schon OBD-2. Inwieweit das Auslesen des Fehlerspeichers dort funktioniert, können wir an dieser Stelle allerdings nicht sagen.
Was wir brauchen:
- Adapterkabel 20-polig auf OBD-2
- Diagnosegerät
- Laptop mit Software zum Auslesen
Praktischerweiser gibt es alle benötigten Untensilien bereits als fertige Pakete zu kaufen. Entweder von MyCor-Media über Amazon* oder auch von do-it-auto.
In unserem Fall haben wir das Paket von do-it-auto gekauft. Direkt nach dem Kauf erhält man eine Mail mit einem Link zum Download der Software.
Im Folgenden erkläre ich die Schritte, die ich unternommen haben, um eine Diagnoseverbindung mit den in unserem BMW verbauten Steuergeräten herzustellen. Man findet im Internet viele Informationen zu und teilweise auch unterschiedliche Versionen von Ediabas / Inpa. Allerdings habe ich bei meiner Recherche herausgefunden, dass nicht alle Versionen von Inpa die ADS Schnittstelle überhaupt unterstützen. Aus diesem Grund erkläre ich auch ausführlich, welche Vorraussetzungen vorhanden und welche Vorbereitungen getroffen werden sollten. Das bedeutet nicht, dass es nicht auch anders geht. Der folgende Weg hat allerdings bei uns funktioniert.
Die Voraussetzungen
Auch bei mir hat die Installation nicht auf Anhieb funktioniert. Es gibt diverse Anleitungen im Internet, die von verschiedenen Versionen ausgehen. Auch scheint das zugrundeliegende Betriebssystem eine Rolle zu spielen. Beim Kauf des Sets von do-it-auto kommt zwar eine grundsätzliche Anleitung mit, allerdings fehlen meiner Meinung nach Informationen.
Hardware
Die wichtigste Voraussetzung zur Verwendung des ADS Interfaces direkt vorweg: der Laptop muss über eine echte serielle Schnittstelle (Com-Port) verfügen. Ein USB to Serial Konverter (wie zB der hier*) funktioniert hier nicht. Hintergrund hier scheint die „hart programmierte“ Adresse des Ports innerhalb von Inpa zu sein und die Art und Weise, wie Windows die internen Adressen von Seriellen Ports und USB Ports verwendet bzw. verwaltet. Uns ist bewusst, dass es Artikel gibt, die angeblich auch dieses Problem gelöst haben, aber mit einem echten COM – Port ist das Leben bedeutend einfacher.
Ich verwende hier ein HP ProBook 6550b, da dieses einen echten seriellen Port besitzt. Wer kein Gerät mit einem solchen Port besitzt (wird heutzutage nicht mehr verbaut), sollte sich mal bei eBay nach gebrauchten Geräten umschauen. Die sind teilweise schon für unter 100€ zu haben.
Software
Die zweite Voraussetzung: verwendet ein 32bit Betriebssystem. Ich hatte es zuächst unter einem 64bit Win7 System probiert, allerdings bricht Inpa beim Start direkt mit eine Fehlermeldung ab. Auch mit dem Kompatibilitätsmodus war da nichts zu machen. In den unendlichen Weiten meiner Vergangenheit habe ich tatsächlich noch eine Windows XP 32bit Installations – CD auftreiben können.
Es kann sein, dass sich Windows XP allerdings nicht so ohne weiters installieren lässt bzw. während der Installationsroutine mit einer Fehlermeldung abbricht. Dies passiert insbesondere dann, wenn vorher bereits ein deutlich neueres Betriebssystem installiert ist (in meinem Fall war das Windows 7). Dann solltet ihr in euren BIOS Einstellungen unbedingt die Einstellungen unter dem Punkt „SATA-Gerätemodus“ überprüfen. Hier wird definiert, wie der Computer mit der Festplatte kommuniziert. Windows XP benötigt hier zwingend die Einstellung „IDE“. Nach einem Neustart läuft die Installation durch.
Während die Installationsroutine durchläuft, könnt ihr euch im Internet auf die Suche nach den passenden Treibern für euer Gerät und das Betriebssystem machen. So komfortabel wie bei Windows 10 läuft die Treiberinstallation bei Windows XP nämlich nicht. Hier muss alles per Hand installiert werden. Theoretisch reicht hier tatsächlich nur der Chipsatztreiber. Um eine vernünftige Auflösung zu realiseren kann auch der Grafikkartentreiber nicht schaden. Hier müssen dann eventuell aber erst noch ein paar Windowsupdates installiert werden (hängt davon ab, welche Windows XP Version ihr installiert). Bei Windows XP SP3 sollte bereits alles vorhanden sein.
Jetzt könnt ihr dann endlich mit der Installation von Inpa beginnen.
Installation der benötigten Tools
Bevor wir mit der eigentlichen Installation beginnen, müssen wir zunächst noch eine Windows Systemvariable setzen.
Setzen der Umgebungsvariable
Rechte Maustaste auf Arbeitsplatz -> Eigenschaften öffnet die Systemeigenschaften (alternativ auch über die Systemsteuerung). Im Reiter „Erweitert“ findet ihr die „Umgebungsvariablen“. Unter Systemvariablen muss bei „Path“ die Zeile „Wert der Variablen“ um den Eintrag „C:\ediabas\bin“ erweitert werden. Letztendlich ist das der standardmäßige Installationsort von ediabas. Solltet ihr das Verzeichnis im Laufe der Installation verändern, müsst ihr natürlich auch diesen Pfad anpassen.

Installation von Inpa
Jetzt kann es endlich mit der eigentlichen Installation von Inpa losgehen.
Zunächst muss EDIABAS installiert werden. Dies ist eine Schnittstelle zwischen deinem OBD / ADS Adapter und der Software, die diesen verwenden will. Aber keine Sorge, dies ist bereits alles im Installationspaket enthalten.
Wenn ihr die Installation startet erscheint als zunächst das nachfolgende Fenster. Hier könnt ihr die Sprache auswählen. Ihr seht auch, dass ich die Version 9.0.7. verwende.

Nach einem Klick auf weiter gelangt ihr zu folgendem Fenster, welches ihr ebenfalls einfach weiter klicken könnt.

Im folgenden Fenster könnt ihr den Zielpfad der Installation ändern. Am besten einfach genau so lassen wie es ist.

Hier wird es jetzt das erste Mal interessant, denn es muss der unten markierte Eintrag ausgewählt werden:

Anschließend müsst ihr auswählen, welche Tools ihr installieren wollt. Wollt ihr den Fehlerspeicher nicht nur auslesen sondern euer Fahrzeug auch neu codieren, dann müsst ihr außerdem noch NCS Expert asuwählen.

An dieser Stelle müsst ihr auswählen, welche Hardware ihr zum Auslesen verwenden wollt. Beim E36 muss hier ADS ausgewählt werden, bei neuen Fahrzeugen dagegen OBD. Allerdings lässt sich diese Einstellung auch im Nachhinein noch anpassen.

Die Installation läuft nun. Dies kann tatsächlich ein paar Minuten dauern.
Leider sind wir immernoch nicht fertig. Wir müssen jetzt noch den ADS Treiber installieren. Ansonsten erhaltet ihr höchstwahrscheinlich die Meldung, dass DirectNT.sys nicht gefunden werden kann. Der Treiber befindet sich, sofern ihr den Standardpfad ausgewählt habt, unter C:\EDIABAS\Hardware\ADS\ADS32
Dieser Pfad muss in der Konsole geöffnet werden. Also über Start -> Ausführen und dann „cmd“ eintippen. In dem schwarzen Fenster kommt ihr mit dem Befehl „cd C:\EDIABAS\Hardware\ADS\ADS32“ in das entsprechende Verzeichnis. Dann ADSSETUP.EXE ausführen und neustarten.

Inbetriebnahme von Inpa
Wenn bis hierhin alles richtig gemacht habt, dann ist Inpa nun einsatzfähig und ihr seid kurz davor den Fehlerspeicher eures E36 auslesen zu können.
Zumindest solltet ihr jetzt in der Lage sein INPA ohne Fehlermeldung zu starten. Dazu unter Start -> Alle Programme -> EDIABAS auf „Inpa (_.IPO) drücken. Es öffnet sich die Oberfläche von Inpa. Spätestens jetzt solltest ihr natürlich auch den Adapter zur Verbindung mit eurem Fahrzeug sowohl an den E36 als auch an euren COM – Port des Laptops anschließen.
Die Diagnosebuchse wurde beim E36 von BMW im Motorraum verbaut. Wie bereits erwähnt, hat BMW hier einen eigenen Steckertyp verwendet. Ihr müsst zunächst den Deckel abschrauben und anschließend das 20-polige Verbindungskabel anstecken.

Der Adapter von do-it-auto hat einen Umschalter zwischen ADS und OBD, welcher für den E36 selbstverständlich auf ADS stehen muss. Anschließend müsst ihr die Zündung eures E36 einschalten. Die beiden Werte „Batterie“ und „Zündung“ in Inpa sollten entsprechend den Zustand ändern.
Den E36 findet ihr nun auf der rechten Seite unter „<Shift> + <F5> Alte Baureihen“. Dort könnt ihr dann die verschiedenen Steuergeräte, sofern in eurem Fahrzeug vorhanden, auswählen.

Im folgenden Beispiel habe ich mich zum ABS Steuergerät verbunden und habe dort den Fehlerspeicher geöffnet. In meinem Fall sind keine Einträge vorhanden.

Solltet ihr doch mal euer Interface ändern wollen, weil ihr beispielsweise ein anderen BMW über OBD-2 auslesen wollt, dann könnt ihr das in der EDIABAS.ini (zu finden unter C:\EDIABAS\Bin) anpassen. Dazu einfach die Zeile „Interface = ADS“ durch „Interface = STD:OBD“ ersetzen. Allerdings muss dann der entsprechende OBD Treiber natürlich auch installiert sein.
Abschluss
Die ganze Installation und Inbetriebnahme hat mich zunächst einen Abend Recherche und einen weiteren Abend Installation gekostet. Am aufwändigsten war sicherlich ein lauffähiges Windows XP zu erhalten und wer hier nicht noch von früher eine Installations – CD rumliegen hat, muss nochmal deutlich mehr Energie reinstecken. Möglichkeit 1 ist hier einfach bei Amazon* eine Version von Windows XP zu kaufen. Alternativ gibt es noch weitere Websiten, auf denen Versionen von Windows XP angeboten werden.
Für uns hat sich der Aufwand im Effekt aber gelohnt. Da wir zwei E36 besitzen, an welchen wir regelmäßig schrauben, müssen wir doch hin und wieder den Fehlerspeicher auslesen und löschen. Da wir das jetzt selber machen können, können wir uns den teils mühsamen Weg in die ( BMW -) Werkstatt sparen.
Da der Adapter von do-it-Auto grundsätzlich OBD kompatibel ist, lassen sich damit vermutlich auch andere Fahrzeuge außer BMW auslesen, allerdings haben wir das bisher nicht getestet.
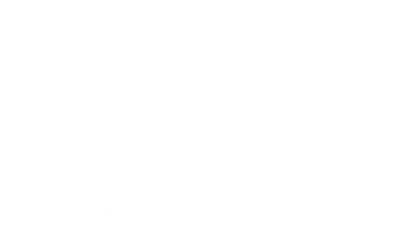




Herzlichen Dank für den informativen Artikel! Toller Tipp.
Prima
Vielen Dank! Hat mir sehr geholfen.
Hallo chris,
Kannst du mir die Installationsdatei zuschicken ?
Lg
Buonasera, c’è il modo di potere avere il software in questione? Grazie anticipatamente
Einfach mal nach „inpa 9.0.7“ googlen. Da wirst du fündig 🙂